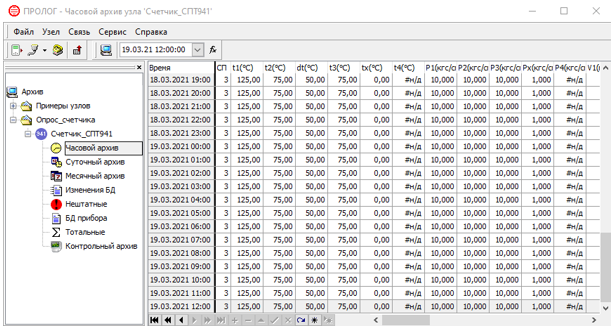Как опросить счетчики СПТ941, СПТ944 и СПГ761 по GPRS с помощью модемов ATM21, ATM31
Подключение модема
-
Подготовьте модем к работе:
-
ставьте SIM-карту;
-
подсоедините антенну;
-
подключите модем к компьютеру через USB порт.
-
-
Настройте модем на подключение к сервису iRZ Bridge.
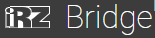
Вход в сервис iRZ Bridge и его описание доступно по поссылке.

Программу ATM Control SE для подключения модема к серверу iRZ Bridge скачайте по ссылке. Подробная информация о настройке модема: «Руководство по работе с программой настройки модемов ATM Control SE».
При подключении модема к серверу iRZ Bridge обратите внимание на настройки модема, устанавливаемые в приложении ATM Control SE:
-
В разделе «SIM» выбран профиль оператора в соответствии с используемой SIM-картой
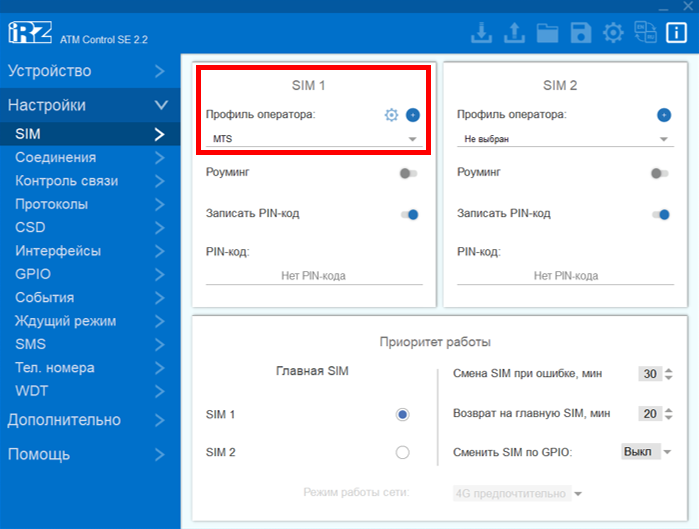
-
В разделе «Соединения» включите соединение «Клиент» 1 и нажмите кнопку настройки 2.
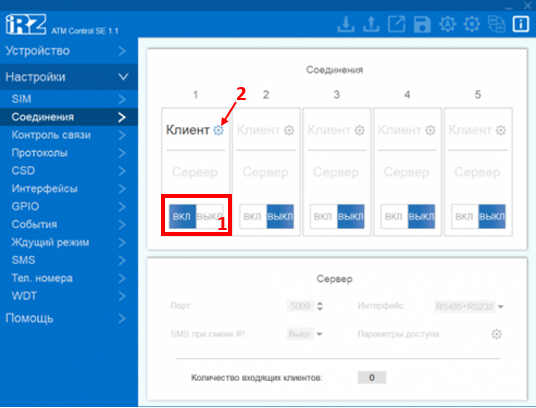
В открывшемся окне установите следующие настройки: * Хост: bridge.irz.net; * Порт: 1802; * Протокол подключения: iRZ Collector;
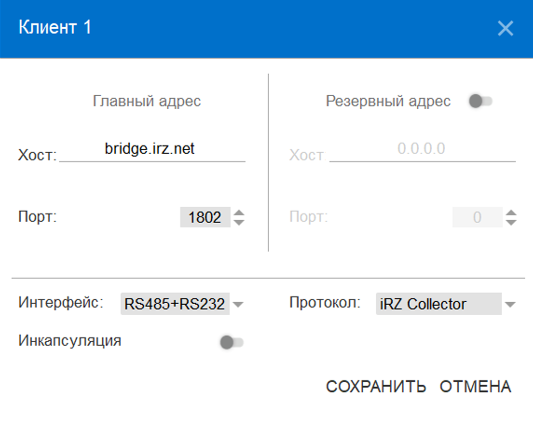
-
В разделе «Интерфейсы» установите следующие настройки:
-
Скорость:
-
2400 для СПТ941 и СПТ944;
-
9600 для СПГ761. Сохраните изменения нажав кнопку «Запись настройки в модем» 1.
-
-
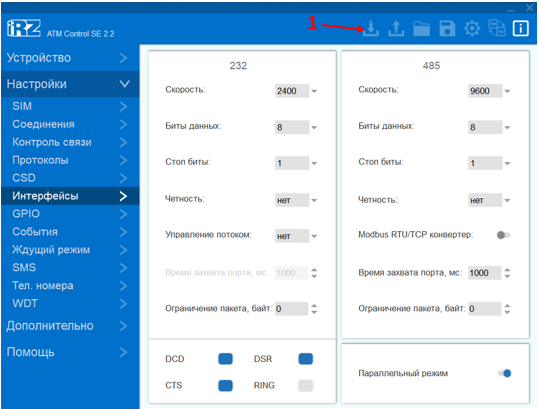
-
Подключите кабель DB9M к модему.
-
Подайте питание на модем. Если настройки были заданы верно, модем в течение нескольких минут подключится к сервису iRZ Bridge
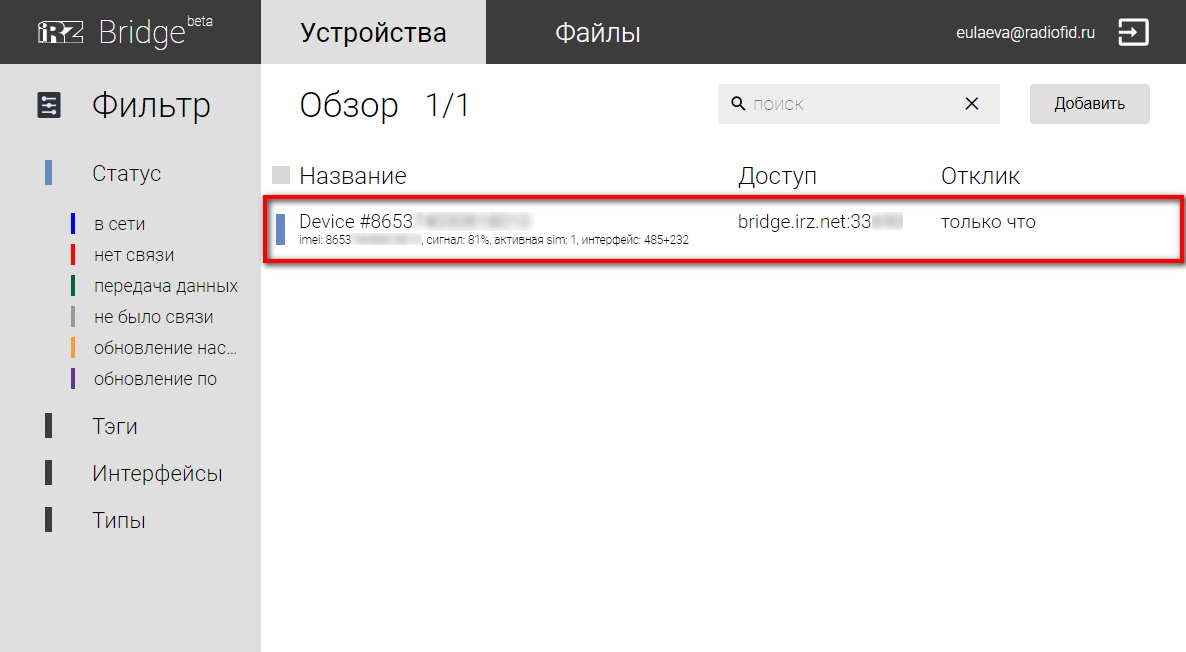
Подключение модема к устройству
-
Снимите крышку монтажного отсека устройства.
-
Подключите модем к устройству с помощью модемного кабеля DB9M с открытым концом.
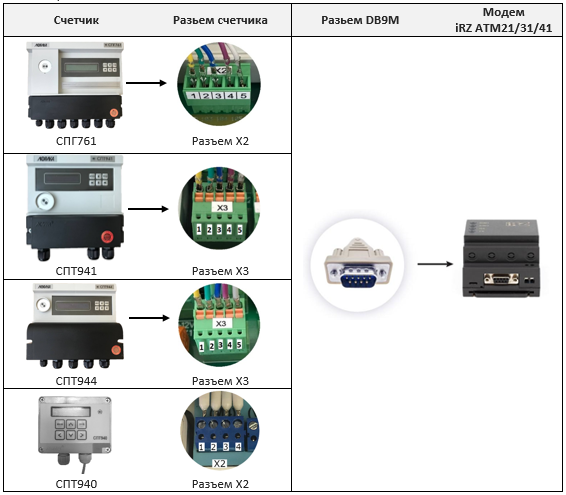
Внимание. К тепловычислителю СПГ761 необходимо так же подключить питание к разъему Х1.
-
Подключите провода модемного кабеля DB9M к разъёму устройства в соответствии с таблицей:
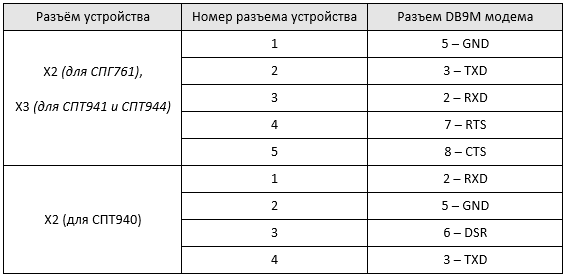
-
Запишите или запомните идентификационный номер устройства. Его нужно будет указать в программе опроса. Внешний вид идентификационного номера для разных устройств представлен в таблице:

-
Запишите или запомните номер модели устройства. Его нужно будет указать в программе опроса. Внешний вид идентификационного номера для разных устройств представлен в таблице

-
Установите на место крышку монтажного отсека.
-
Установите настроечные параметры на счетчике в соответствии с таблицей (как настроить смотрите пункты под таблицей):
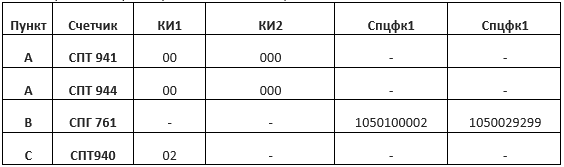
А. Настройка параметров для приборов учета СПТ941 и СПТ944:
a) Выведите на экран счетчика параметры КИ1 и КИ2 следующими последовательными нажатиями на кнопки устройства:
Первое длительное нажатие «меню» –> повторно нажать кнопку «меню» –> стрелочками выбрать пункт «настр», нажать стрелочку вниз –> выбрать пункт «БД», нажать стрелочку вниз –> выбрать пункт «общ», нажать стрелочку вниз –> удерживая стрелочку вниз листать до КИ1 (или КИ2).
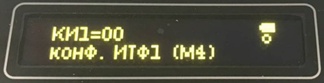
b) Введите значения из таблицы. Последовательность нажатий для ввода значений, когда на экране прибора высвечивается значение КИ1 (или КИ2):
Нажать кнопку «ввод» – стрелочками вверх и вниз выбрать первую цифру КИ – нажать стрелочку вправо, курсор перейдет на заполнение второй цифры – стрелочками вверх и вниз выбрать вторую цифру – нажать кнопку «ввод».
Чтобы вернуться в главное меню несколько раз нажмите кнопку «меню».
В. Настройка параметров для устройства СПГ761:
a) Выведите на экран счетчика параметры Спцфк1 и Спцфк2 следующими последовательными нажатиями на кнопки счетчика:
Первое длительное нажатие «меню» –> стрелочками выбрать пункт «Сп4», нажать стрелочку вниз –> на экране появится параметр Спцфк (Спцфк1), нажав стрелочку вниз появится параметр Спцфк2.
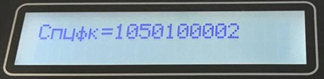
b) Введите значения из таблицы. Последовательность нажатий для ввода значений, когда на экране счетчика высвечивается значение Спцфк1 (или Спцфк2):
Нажать стрелочку влево, появится пустое поле параметра и строка с цифрами –>
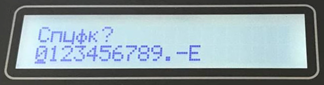
выбрать цифру нажатием стрелочек вправо / влево –> для записи числа нажать стрелочку вверх (для удаления – вниз) –> после ввода всех чисел параметра сохранить изменения кнопкой «ввод».
Чтобы вернуться в главное меню несколько раз нажмите кнопку «меню».
С. Настройка параметров для устройства СПТ940:
а) Выведите на экран счетчика параметр КИ следующими последовательными нажатиями на кнопки счетчика:
Первое длительное нажатие «меню» –> стрелочками выбрать пункт «настр», нажать стрелочку вниз –> выбрать пункт «БД», нажать стрелочку вниз –> удерживая стрелочку вверх листать до КИ.
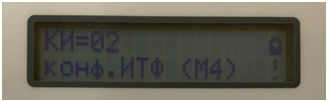
b) Введите значения из таблицы. Последовательность нажатий для ввода значений, когда на экране счетчика высвечивается значение КИ:
Нажать кнопку «ввод» – стрелочками вверх и вниз выбрать первую цифру КИ – (идентификатор оборудования) – нажать стрелочку вправо, курсор перейдет на заполнение второй цифры – стрелочками вверх и вниз выбрать вторую цифру (скорость передачи данных) – нажать кнопку «ввод».
Чтобы вернуться в главное меню несколько раз нажмите кнопку «меню».
Опрос устройства.
Подключение устройств СПГ761, СПТ941, СПТ944 происходит аналогично. Далее будет рассматриваться подключение к модему на примере устройства СПТ941.
-
Запустите программу ПРОЛОГ для опроса устройств.

Скачать программу можно по ссылке, раздел Программа ПРОЛОГ.
Внимание. В программе ПРОЛОГ: * Узел – тепловычислитель; * Абонент – группа тепловычислителей, объединённых по какому-либо признаку.
-
В меню Узел выберите Создать → Абонента.
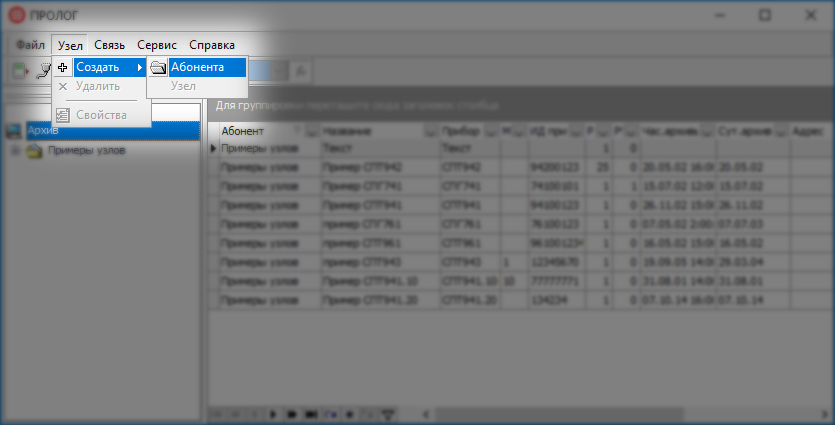
-
В окне Учётная запись абонента введите название нового абонента 1 (например, «Опрос_счетчика») и нажмите ОК 2.
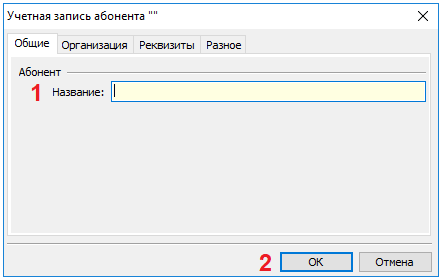
-
В поле слева появился новый абонент (на рисунке – Опрос_счётчика). Нажмите на него левой кнопкой мыши.
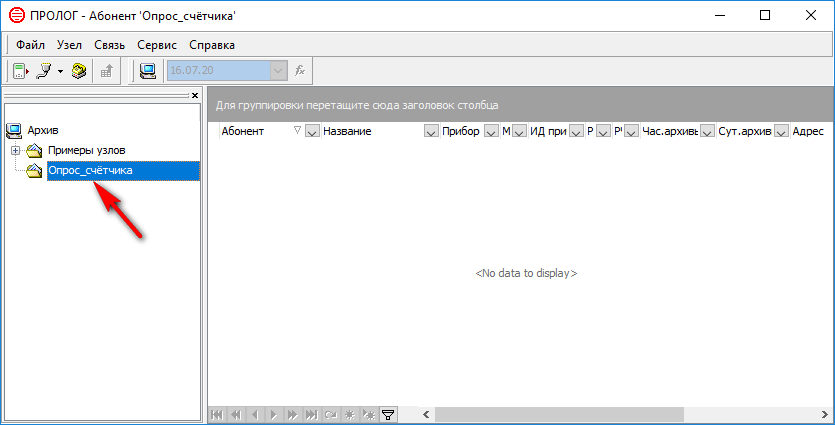
-
В меню Узел выберите Создать → Узел.
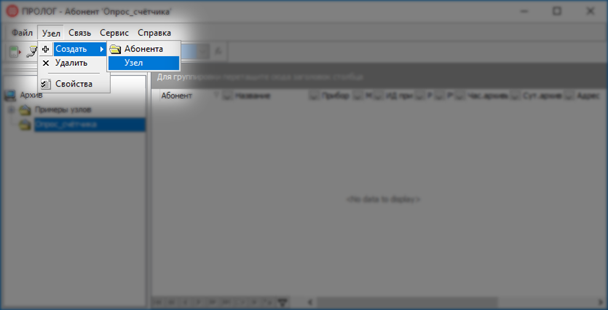
-
В окне Учётная запись узла на вкладке Общие введите название нового узла.
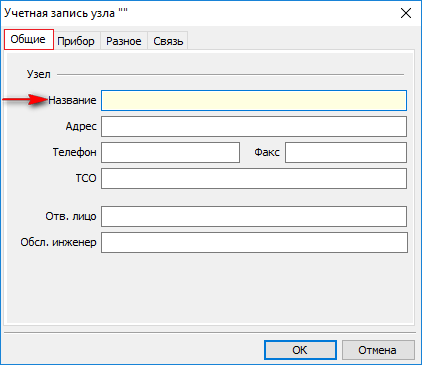
-
Перейдите на вкладку Прибор, в окне Учётная запись узла укажите:
-
Тип – СПТ941.20;
-
ИД – идентификатор устройства.
-
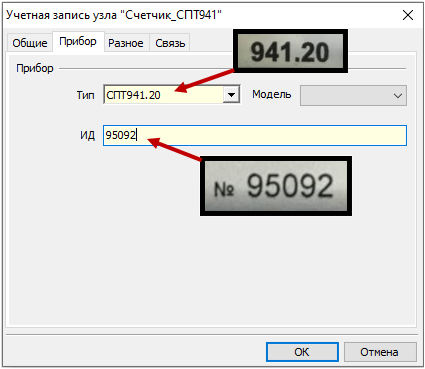
-
Перейдите на вкладку Связь, в окне Учётная запись узла. Выберите TCP. Укажите:
-
IP адрес – 31.193.125.164 1;
-
Порт – номер порта, присвоенный модему в сервисе iRZ Bridge 2.
-
Если вы планируете опросить тепловычислитель, который включен в состав сети приборов, укажите его сетевой адрес. Сетевой адрес записан в настройках тепловычислителя. Нажмите ОК 3.
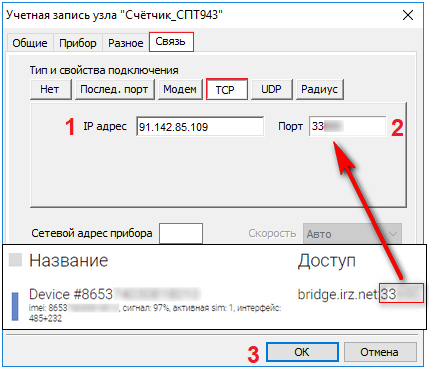
-
В поле слева у абонента появился новый узел (на рисунке – Счётчик_СПТ941).
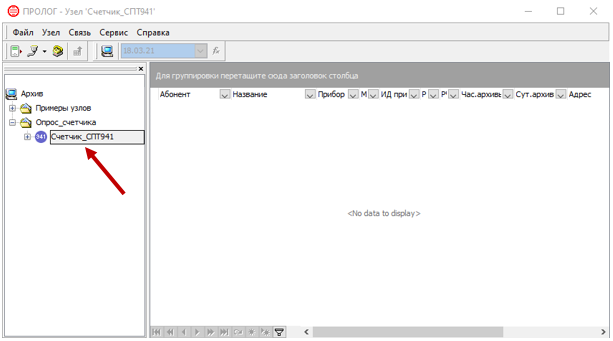
-
В меню Связь выберите Удалённый опрос приборов.
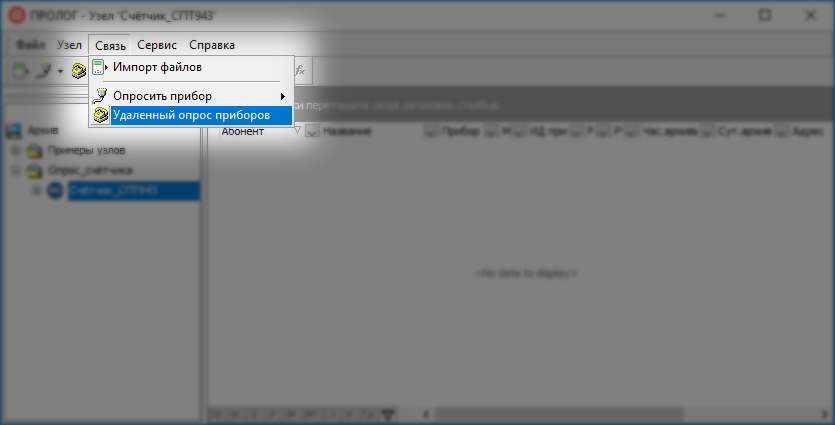
-
В окне Менеджер удаленного опроса приборов:
-
Из списка Абонент выберите созданного абонента 1.
-
В поле Опрос поставьте галочку 2.
-
Нажмите кнопку Начать опрос 3.
-
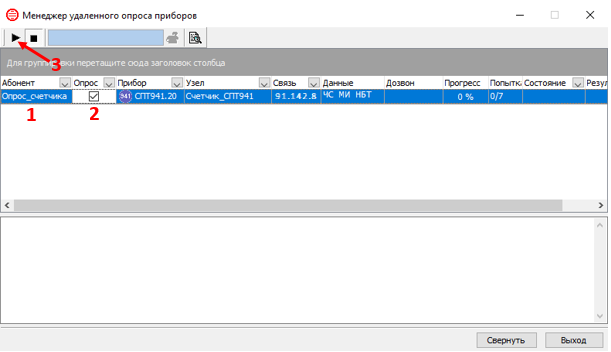
Программа ПРОЛОГ подключится к модему АТМ и начнёт опрос тепловычислителя.
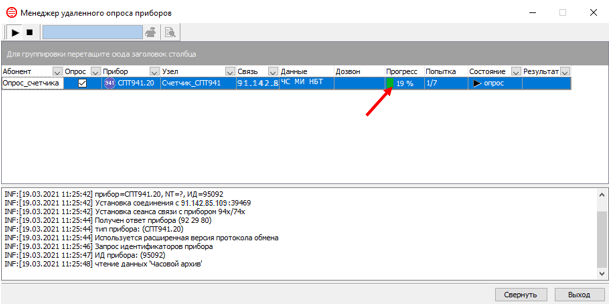
-
Когда опрос завершится, в поле Прогресс появится надпись 100% 1, в поле Результат – ОК 2. Нажмите кнопку Остановить опрос 3. Затем нажмите кнопку Выход 4.
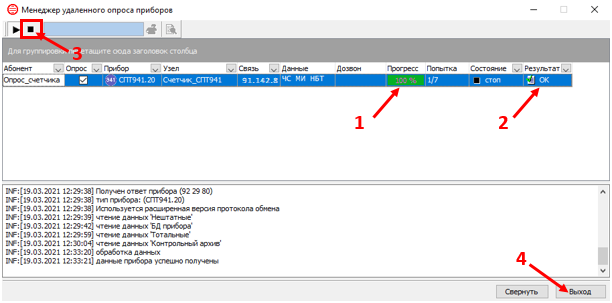
-
В поле слева нажмите на + рядом с узлом учёта. Появится список таблиц с данными, полученными от тепловычислителя.
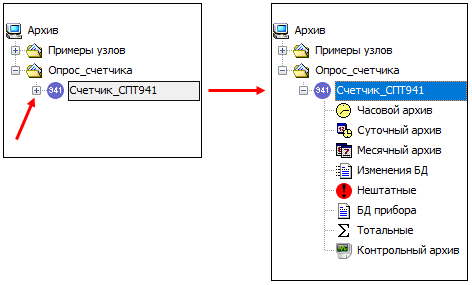
-
Выберите таблицу и просмотрите показания тепловычислителя. На рисунке – таблица Часовой архив.